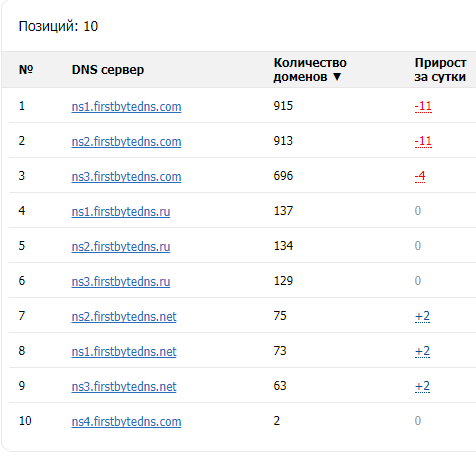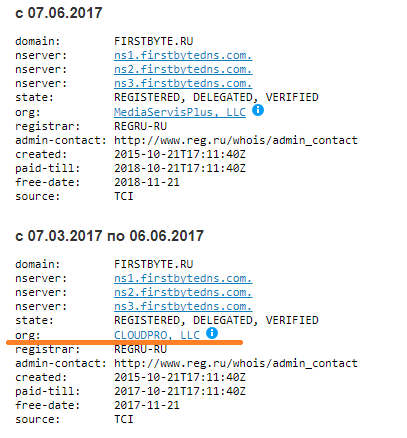План тестирования облачного хранилища TuchaBackup
TuchaBackup – это не только надежное резервное хранилище данных, но и простота в настройке и использовании. Тем не менее, мы обратили внимание, что не всегда при заказе тестового периода клиент знает, как максимально эффективно проверить работу сервиса и с чего начать. На самом деле, все очень просто, и мы составили поэтапный план тестирования и использования TuchaBackup. Итак, вы получили реквизиты доступа, что дальше?
Для подключения вам понадобится FTP-клиент. Рекомендуем FileZilla, он довольно простой.
1. Запустите программу и введите реквизиты доступа, которые мы вам прислали:
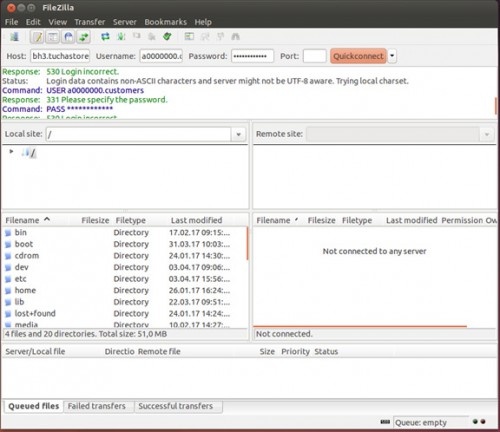
2. Нажмите QuickConnect. Вот и все, облачное хранилище готово к использованию. :)

3. Чтобы загрузить файлы в хранилище, найдите их в левом окне (в нем отображаются папки с вашего компьютера) и перетащите в правое (здесь вы увидите содержимое хранилища). Если в будущем вам понадобится восстановить файлы из хранилища, перетащите их в обратном направлении.
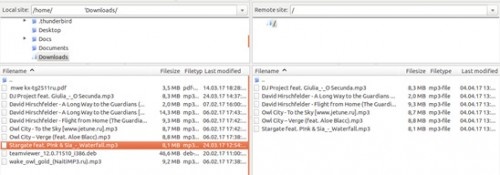
Обратите внимание, если в следующий раз вы захотите добавить в хранилище эти же файлы или другие, но с таким же названием, система спросит, как быть: перезаписать с заменой (Overwrite), переименовать (Rename), не копировать (Skip).
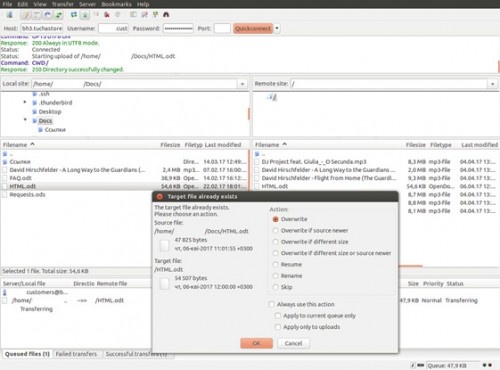
4. В нижней части рабочего пространства можно выбрать для отображения файлы, которые копируются в настоящий момент (Queued files), успешно скопированные (Successful transfers), и файлы, с копированием которых возникли сложности (Failed transfers).

5. Если вы хотите настроить автоматическое резервное копирование, рекомендуем вам использовать одну из таких программ:
Для подключения вам понадобится FTP-клиент. Рекомендуем FileZilla, он довольно простой.
1. Запустите программу и введите реквизиты доступа, которые мы вам прислали:
- в поле Host введите имя сервера;
- в поле Username – имя учетной записи;
- в поле Passwords – пароль.
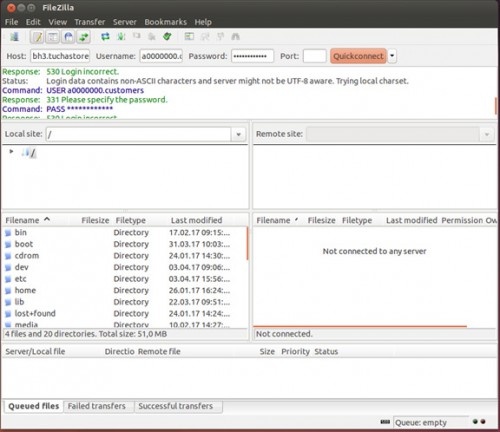
2. Нажмите QuickConnect. Вот и все, облачное хранилище готово к использованию. :)

3. Чтобы загрузить файлы в хранилище, найдите их в левом окне (в нем отображаются папки с вашего компьютера) и перетащите в правое (здесь вы увидите содержимое хранилища). Если в будущем вам понадобится восстановить файлы из хранилища, перетащите их в обратном направлении.
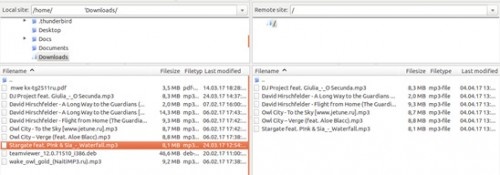
Обратите внимание, если в следующий раз вы захотите добавить в хранилище эти же файлы или другие, но с таким же названием, система спросит, как быть: перезаписать с заменой (Overwrite), переименовать (Rename), не копировать (Skip).
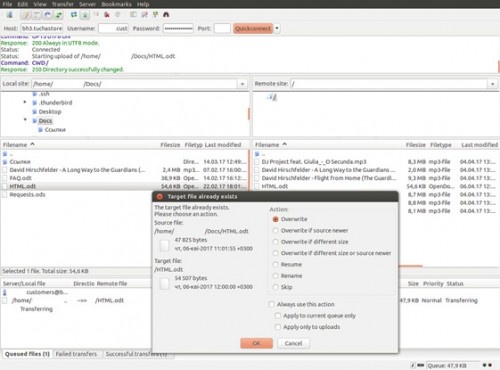
4. В нижней части рабочего пространства можно выбрать для отображения файлы, которые копируются в настоящий момент (Queued files), успешно скопированные (Successful transfers), и файлы, с копированием которых возникли сложности (Failed transfers).

5. Если вы хотите настроить автоматическое резервное копирование, рекомендуем вам использовать одну из таких программ:
- для ОС Windows: CobianBackup, Handy Backup, Exiland Backup, Fbackup – кстати, недавно мы готовили развернутый обзор этой темы;
- для ОС Linux: Backup-manager, BackupPC или скрипты rsync и rdiff-backup.