Установка бесплатной GPL панели управления сайтами VestaCP
Если вы ищете бесплатную, простую и удобную панель управления сайтами с дружественным интерфейсом — VestaCP для вас. Многие коммерческие панели управления гораздо более функциональны, но при этом и более сложны. Vesta CP решает простые задачи просто и в этом ее преимущество.
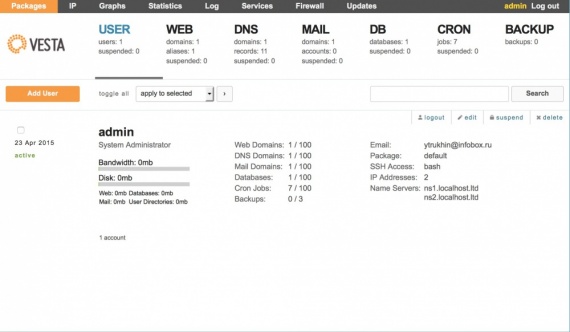
Автор панели и бессменный разработчик — Сергей Родин.
В этой статье мы рассмотрим процесс установки VestaCP на облачный VPS от Infobox. Тем не менее, панель будет отлично работать и на обычных VPS. В последующих статьях мы рассмотрим процесс использования панели.
Установка VestaCP
Создание облачного сервера
Если у вас еще нет облачной VPS – закажите ее. После заказа войдите в панель управления и создайте облачный сервер. При создании сервера не забудьте выделить публичный ip–адрес для клиента и задать достаточную скорость сети.
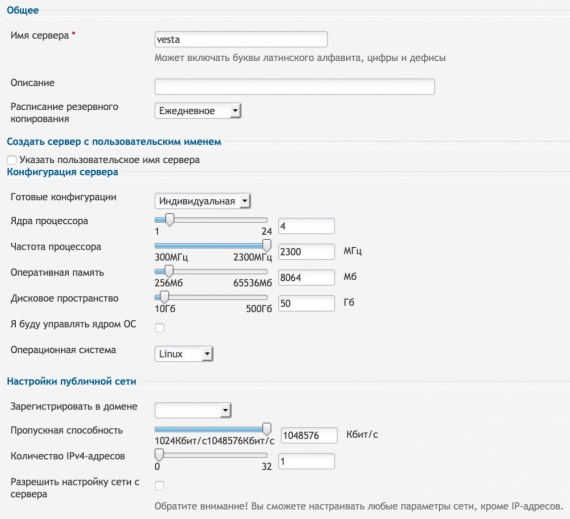
Есть 4 группы серверов, для которых VestaCP выбирает свой способ инсталляции:
На следующем шаге создания облачного сервера выберите Ubuntu 14.04.
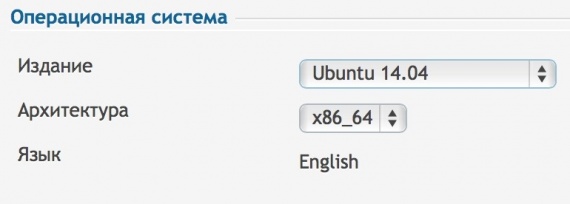
Установка VestaCP на Ubuntu 14.04
1. Сгенерируйте UTF-8 локаль:
update-locale LANG=en_US.utf8 LC_CTYPE=en_US.utf8 LC_ALL=en_US.utf8
2. Обновите ОС, выполнив команду:
При обновлении будет предложено сконфигурировать Postfix, можно выбрать «No Configuration» и нажать Enter.
3. Удалите apache2:
4. Установите CURL:
5. Загрузите скрипт установки VestaCP:
6. Запустите установку:
7. Согласитесь с предложением установить VestaCP, введя «y» и нажав Enter.
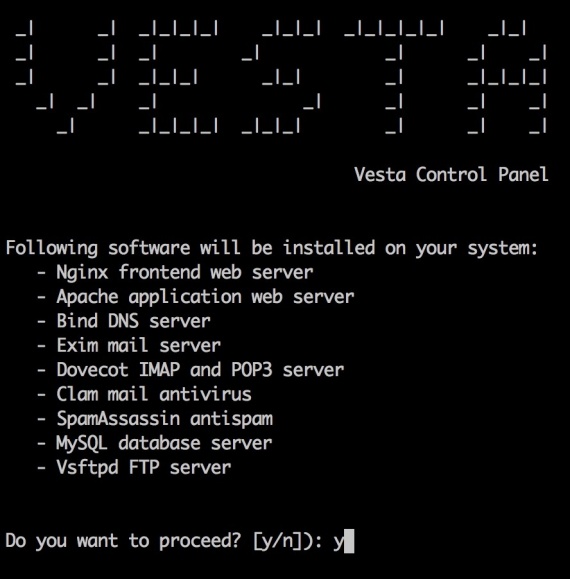
В процессе установки введите ваш email–адрес и имя сервера. После этого начнется процесс установки, который обычно занимает около 15 минут.
После установки вы увидите данные для доступа к панели управления. Сохраните их.
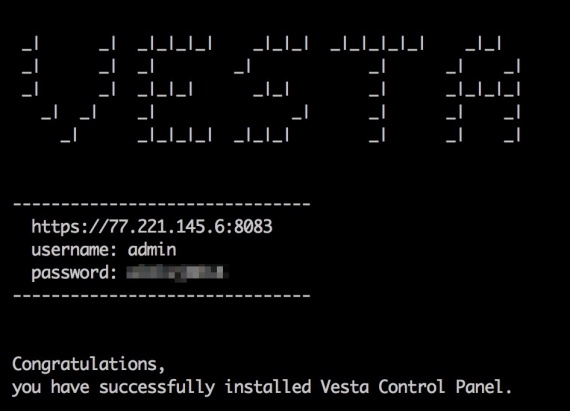
Откройте VestaCP в браузере по указанному адресу и войдите в панель управления. При этом браузер уведомит вас о том, что используется собственный сертификат.
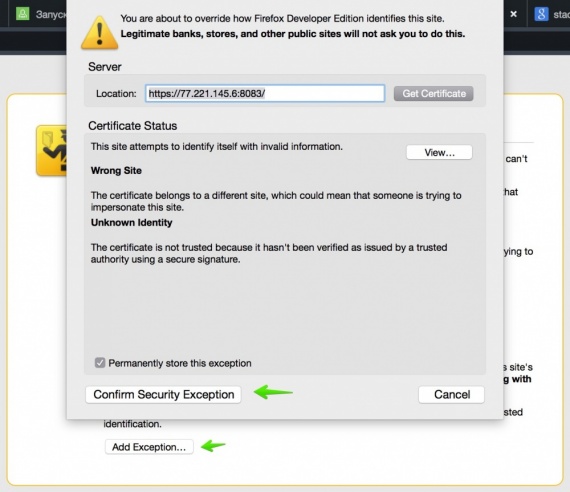
Добавьте адрес сайта в исключения и продолжите войдите в панель.
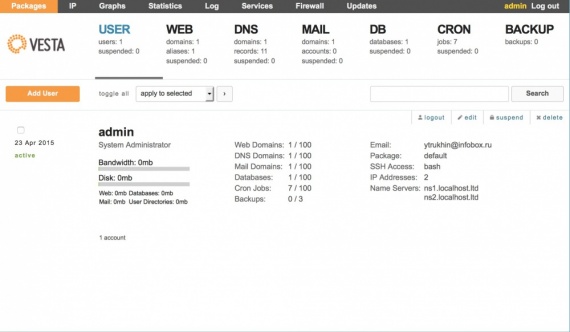
Теперь VestaCP готова к использованию. В следующих статьях мы рассмотрим, как просто можно работать с VestaCP. Многое у вас получится сразу после установки VestaCP без дополнительных инструкций благодаря простоте панели.
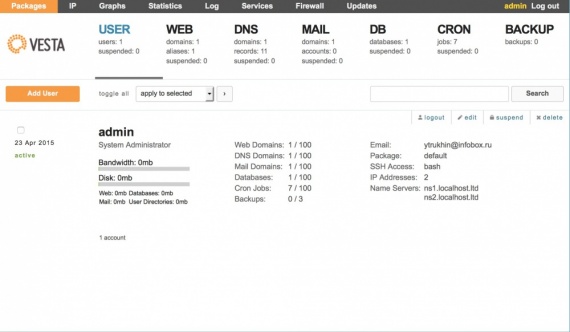
Автор панели и бессменный разработчик — Сергей Родин.
В этой статье мы рассмотрим процесс установки VestaCP на облачный VPS от Infobox. Тем не менее, панель будет отлично работать и на обычных VPS. В последующих статьях мы рассмотрим процесс использования панели.
Установка VestaCP
Создание облачного сервера
Если у вас еще нет облачной VPS – закажите ее. После заказа войдите в панель управления и создайте облачный сервер. При создании сервера не забудьте выделить публичный ip–адрес для клиента и задать достаточную скорость сети.
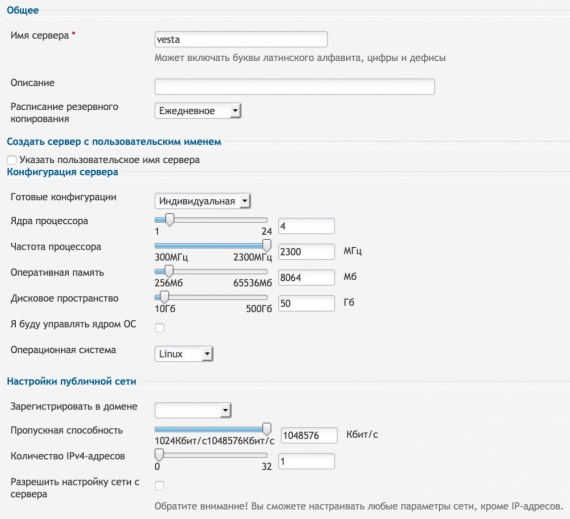
Есть 4 группы серверов, для которых VestaCP выбирает свой способ инсталляции:
- Micro (менее 1 гб Ram)
- Small (менее 3 гб Ram)
- Medium (менее 7 гб Ram)
- Large (более 7 гб Ram)
На следующем шаге создания облачного сервера выберите Ubuntu 14.04.
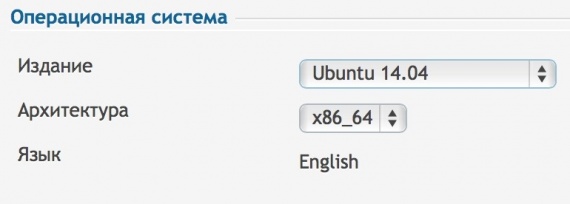
Установка VestaCP на Ubuntu 14.04
1. Сгенерируйте UTF-8 локаль:
locale-gen en_US.utf8update-locale LANG=en_US.utf8 LC_CTYPE=en_US.utf8 LC_ALL=en_US.utf8
2. Обновите ОС, выполнив команду:
apt-key update && apt-get update && apt-get -y upgradeПри обновлении будет предложено сконфигурировать Postfix, можно выбрать «No Configuration» и нажать Enter.
3. Удалите apache2:
apt-get -y purge apache2 apache2-bin apache2-data apache2-doc apache2-utils4. Установите CURL:
apt-get -y install curl5. Загрузите скрипт установки VestaCP:
curl -O http://vestacp.com/pub/vst-install.sh6. Запустите установку:
bash vst-install.sh7. Согласитесь с предложением установить VestaCP, введя «y» и нажав Enter.
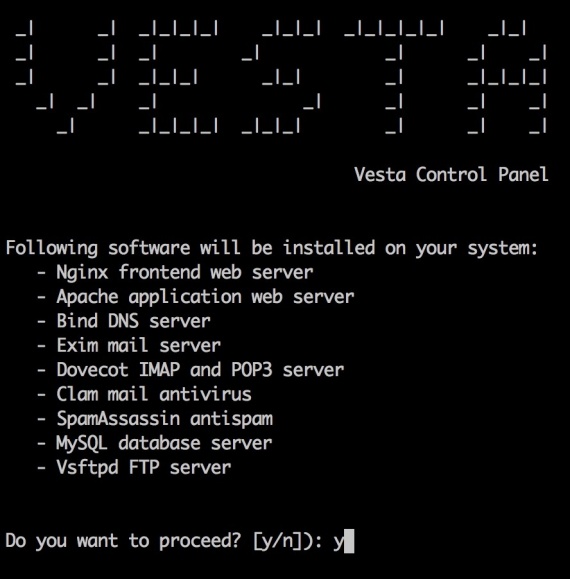
В процессе установки введите ваш email–адрес и имя сервера. После этого начнется процесс установки, который обычно занимает около 15 минут.
После установки вы увидите данные для доступа к панели управления. Сохраните их.
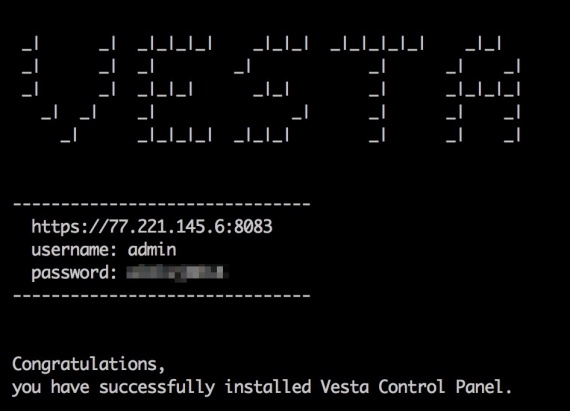
Откройте VestaCP в браузере по указанному адресу и войдите в панель управления. При этом браузер уведомит вас о том, что используется собственный сертификат.
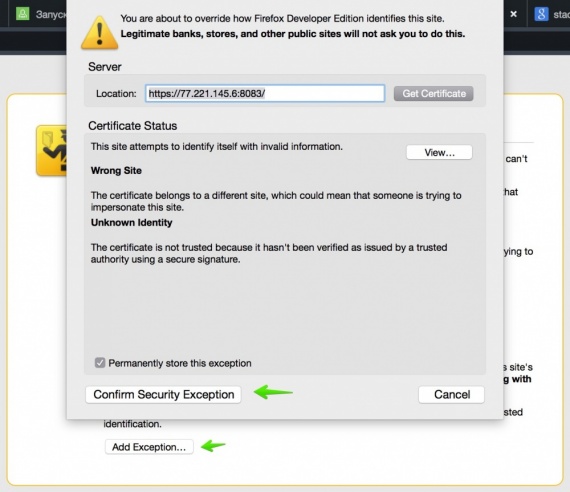
Добавьте адрес сайта в исключения и продолжите войдите в панель.
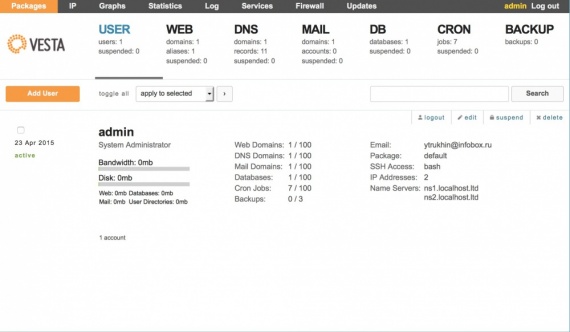
Теперь VestaCP готова к использованию. В следующих статьях мы рассмотрим, как просто можно работать с VestaCP. Многое у вас получится сразу после установки VestaCP без дополнительных инструкций благодаря простоте панели.
0 комментариев
Вставка изображения
Оставить комментарий