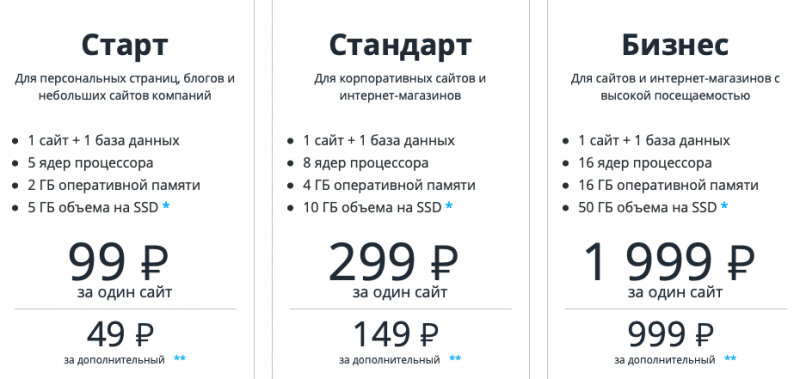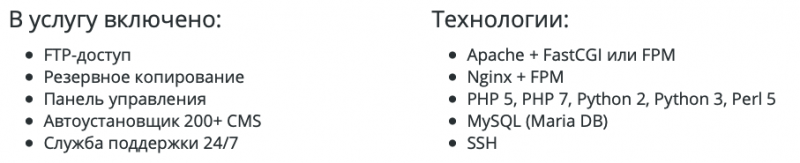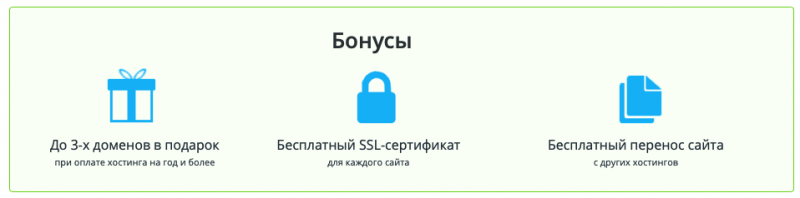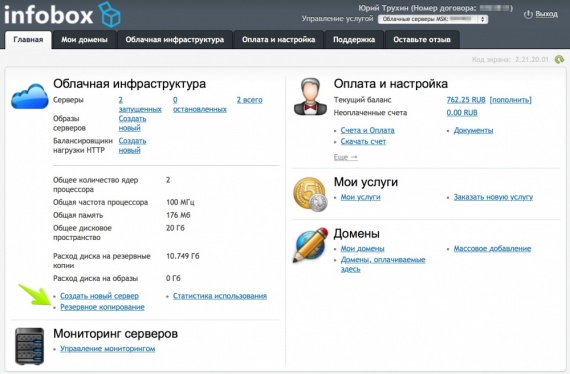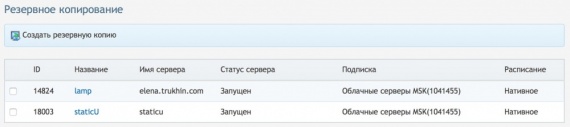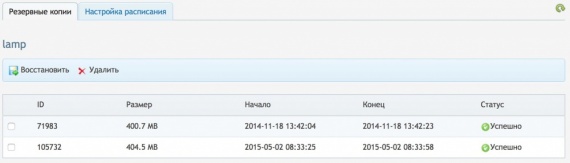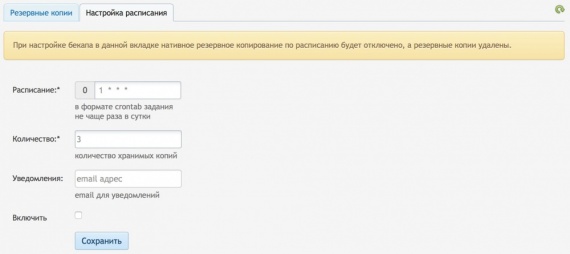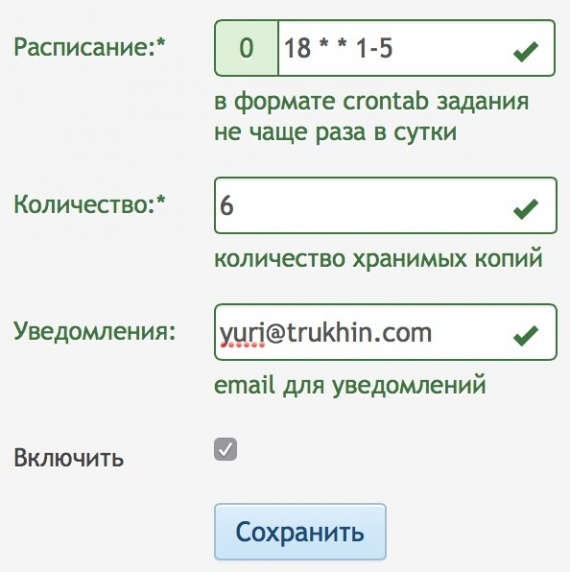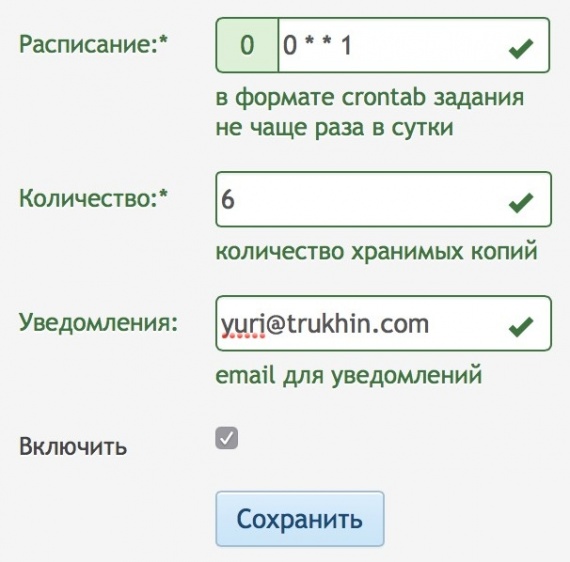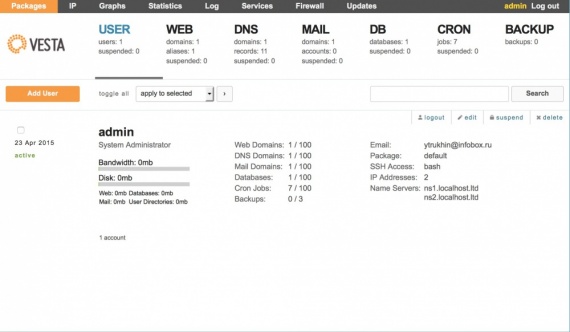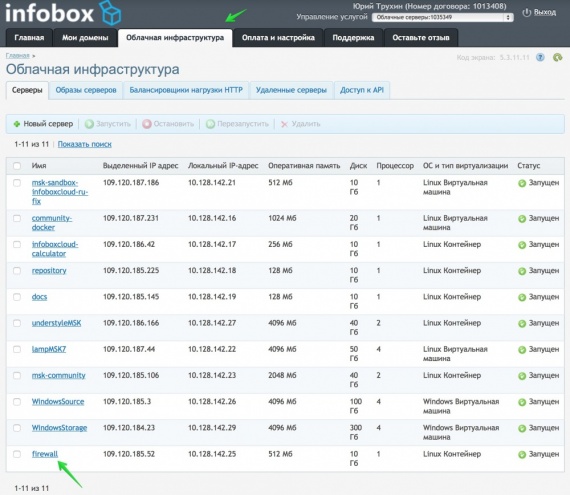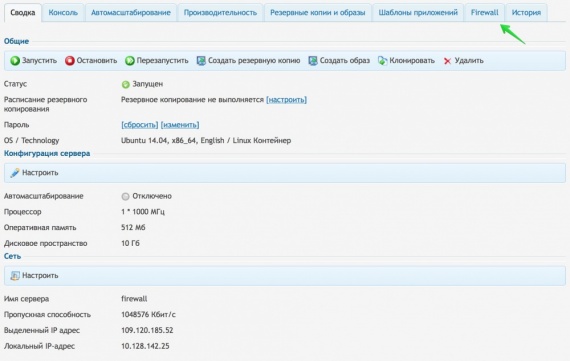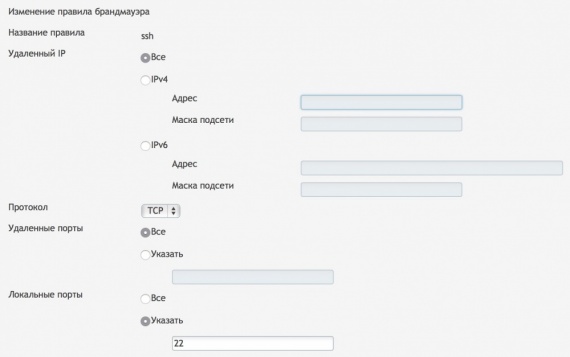Infobox запускает мощный хостинг для сайтов любой сложности
Infobox, один из опытнейших провайдеров России (успешно работает с 2002 года) запускает хостинг повышенной мощности для максимально быстрой работы сайтов — до 16 ядер процессора 3.4-3.7 ГГц, до 16 ГБ оперативной памяти на каждый сайт. Дисковая подсистема реализована на высокопроизводительных дисках NVMe SSD.
Сайты любого масштаба: от лэндингов до порталов федерального масштаба получат достаточное количество ресурсов и смогут работать быстро, что позволит не терять клиентов из-за медленной или нестабильной работы сайта.
Стоимость доступна даже для небольших компаний, веб-студий и разработчиков: от 99 руб./мес. за первый сайт и от 49 руб./мес. при заказе любого количества дополнительных. Возможность выбрать тарифные планы с повышенным объемом ресурсов позволит работать с хостингом клиентам, для сайтов которых раньше требовалась отдельная VPS или даже физический сервер. При этом сокращаются расходы клиентов на администрирование — настройкой ОС, поддержкой веб-окружения заниматься не требуется. Из коробки без дополнительной оплаты доступна мощная панель управления Plesk.
Infobox честно раскрывает мощность, выделяемую для каждого сайта. Спросите вашего хостера сколько ресурсов выделено вашим сайтам. И выберите Infobox!
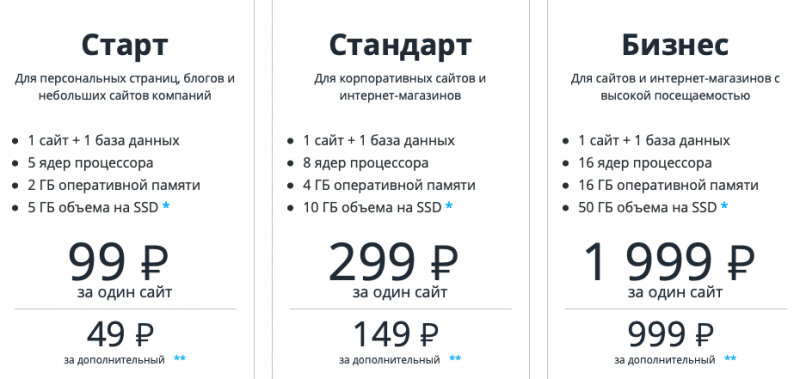
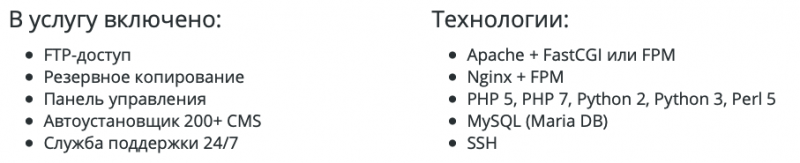
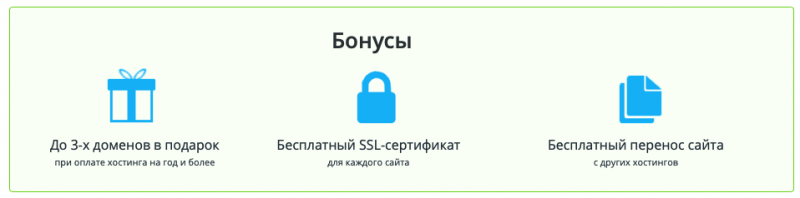
Сайты любого масштаба: от лэндингов до порталов федерального масштаба получат достаточное количество ресурсов и смогут работать быстро, что позволит не терять клиентов из-за медленной или нестабильной работы сайта.
Стоимость доступна даже для небольших компаний, веб-студий и разработчиков: от 99 руб./мес. за первый сайт и от 49 руб./мес. при заказе любого количества дополнительных. Возможность выбрать тарифные планы с повышенным объемом ресурсов позволит работать с хостингом клиентам, для сайтов которых раньше требовалась отдельная VPS или даже физический сервер. При этом сокращаются расходы клиентов на администрирование — настройкой ОС, поддержкой веб-окружения заниматься не требуется. Из коробки без дополнительной оплаты доступна мощная панель управления Plesk.
Infobox честно раскрывает мощность, выделяемую для каждого сайта. Спросите вашего хостера сколько ресурсов выделено вашим сайтам. И выберите Infobox!